In today’s connected world, having secure remote access to your network is essential. One of the reliable ways to achieve this is by setting up a SonicWall VPN.
In this guide, we’ll walk you through the process of configuring a SonicWall VPN, from setting up the appliance to configuring the VPN client. Let’s get started!
Step 1: Configure the SonicWall Appliance
1.1 Log in to SonicWall
Begin by accessing your SonicWall appliance through a web browser:
- Enter the IP address of your SonicWall device in the browser’s address bar.
- Log in with your administrator credentials.
1.2 Configure VPN Settings
Navigate to the VPN settings to start the configuration:
- Go to VPN > Settings.
- Click on Add to create a new VPN policy.
1.3 Set Up the VPN Policy
Here, you will define the basic settings for your VPN policy:
- General Tab:
- Policy Type: Choose either Site to Site (for branch-to-branch connections) or Tunnel Interface (for remote access VPN).
- Authentication Method: Select IKE using Preshared Secret.
- Name: Enter a descriptive name for the VPN policy.
- Network Tab:
- Specify the local and remote networks that will be connected by this VPN.
- Proposals Tab:
- Select the desired encryption and authentication algorithms.
- Advanced Tab:
- Configure any advanced settings as needed (the default settings are usually sufficient).
Enter a secure preshared key. This key is crucial for the VPN client configuration.
1.5 Save the Policy
Click OK to save your new VPN policy.
Step 2: Configure User Authentication
2.1 Create Users
Set up the users who will access the VPN:
- Go to Users > Local Users.
- Click Add to create a new user.
- Fill in the user information and assign a password.
- Under the VPN Access tab, select the networks the user should be able to access.
2.2 Configure Groups (Optional)
If you have multiple users, consider creating a group:
- Navigate to Users > Local Groups.
- Create a new group and assign your VPN users to this group.
Step 3: Configure the VPN Client (Global VPN Client)
3.1 Download and Install the SonicWall Global VPN Client
- Visit the SonicWall website and download the Global VPN Client software.
- Install the client on the user’s device.
3.2 Configure the VPN Client
Set up the VPN connection on the client device:
- Open the Global VPN Client software.
- Go to File > New Connection.
- Name the connection and enter the public IP address of your SonicWall appliance.
- Choose the option to use a preshared key and enter the key you configured on the SonicWall appliance.
3.3 Connect to the VPN
- Select the newly created connection.
- Click Enable.
- Enter the user credentials when prompted.
- The client should now connect to the SonicWall VPN.
Additional Tips
Firewall Rules
Ensure that your firewall rules allow VPN traffic:
- Go to Firewall > Access Rules.
- Create rules to permit the necessary traffic through the VPN.
NAT Policies
Configure Network Address Translation (NAT) policies if required by your network setup.
Security Services
Optionally, enhance security by configuring services like Gateway Anti-Virus, Anti-Spyware, and Intrusion Prevention.
Troubleshooting
Check Logs
If you encounter issues, check the logs on both the SonicWall appliance and the VPN client for error messages.
Test Connectivity
Ensure there is network connectivity between the client device and the SonicWall appliance.
Update Firmware
Make sure your SonicWall appliance firmware is up to date to avoid compatibility issues.
Conclusion
Setting up a SonicWall VPN provides secure remote access to your network, enhancing productivity and flexibility for your users. By following these steps, you can ensure a smooth and secure VPN setup. Happy configuring!
We earn commissions using affiliate links.


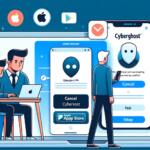
![Android Tethering With USB, WiFi & Bluetooth [Step-by-Step Guide] Android Tethering - Step by Step Guide 2020](https://www.privateproxyguide.com/wp-content/uploads/2020/09/Android-Tethering-Step-by-Step-Guide-150x150.jpg)
![How to Jailbreak a Firestick [year] Step by Step (With Pictures) How to Jailbreak a Firestick 2021 Step by Step (With Pictures)](https://www.privateproxyguide.com/wp-content/uploads/2018/08/How-to-jailbreak-a-firestick-150x150.jpg)


![Best Sneaker Bots [year] (Ultimate Guide to Copping Shoes) best sneaker bots 2022](https://www.privateproxyguide.com/wp-content/uploads/2021/03/best-sneaker-bots-2021-4-150x150.jpg)

![List of VPN Port Numbers Used for VPN Protocols List of VPN Port Numbers Used for VPN Protocols [Guide]](https://www.privateproxyguide.com/wp-content/uploads/2020/10/List-of-VPN-Port-Numbers-150x150.jpg)
![5 Best VPN Providers ([year]) [PC, iOS, Android] VPN](https://www.privateproxyguide.com/wp-content/uploads/2021/03/vpn-150x150.jpg)
![Best VPN for Kodi in [month] [year] Best VPNs for Kodi 2021 - To Avoid Buffering & Other Issues](https://www.privateproxyguide.com/wp-content/uploads/2018/05/kodi-launch-logo-150x150.jpg)
![CyberGhost VPN Review in [month] [year] cyberghost vpn](https://www.privateproxyguide.com/wp-content/uploads/2021/03/cyberghost-vpn-150x150.jpg)
![HideMyAss VPN Review in [month] [year] HideMyAss VPN Review 2021](https://www.privateproxyguide.com/wp-content/uploads/2018/06/hide-my-ass-review-homepage-150x150.jpg)
![How to Check if Your VPN is Working in [month] [year] How to Check if Your VPN is Working in 2021](https://www.privateproxyguide.com/wp-content/uploads/2018/07/How-to-Check-if-your-VPN-Connection-is-Secure-150x150.jpg)

![Best VPN for DraftKings in [month] [year] Best VPN for DraftKings](https://www.privateproxyguide.com/wp-content/uploads/2018/07/Best-VPN-for-DraftKings-150x150.jpg)